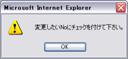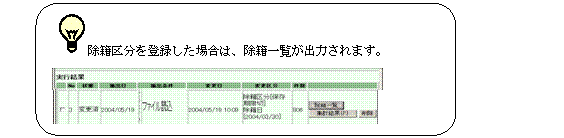2.区分を変更する
一括区分変更(データ読込)では、以下のようなバーコード番号(スタートストップビットなし)を読み込んだCSVファイルを読み込んで区分を変更します。
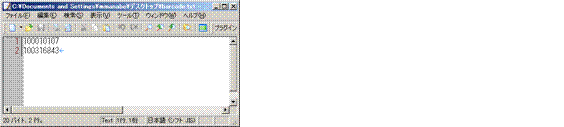
また、ペン型ハンディで読み取ったカンマ区切りのファイルにも対応しています。
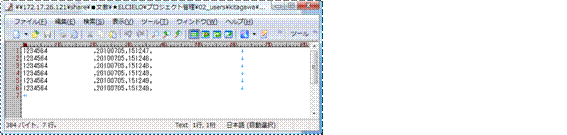
①ファイルをサーバーに転送する
参照..ボタンを押してファイルを指定し、転送ボタンを押します。
![]()
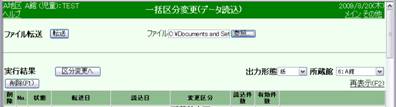
②転送したファイルを読み込む
ファイルの転送が完了すると、実行結果に「転送済」という状態で一覧が表示されます。
出力形態を紙かファイルか選択し、読込ボタンを押して、ファイルを読み込みます。
所蔵館のプルダウンは、合併モードのときのみ表示され、転送したファイルの資料の所蔵館を指定するものです。これにより、重複バーコードがある場合は、このプルダウンで所蔵館を区別できます。
![]()
![]()
![]()

③読み込み結果の確認
読み込みが完了すると、実行結果に「読込済」という状態で一覧が表示されます。
実行結果ボタンを押して、読み込み結果を確認した後、区分変更へボタンを押し、区分変更画面を開きます。
![]()
![]()
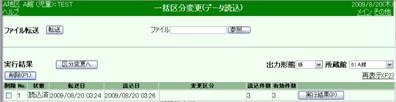
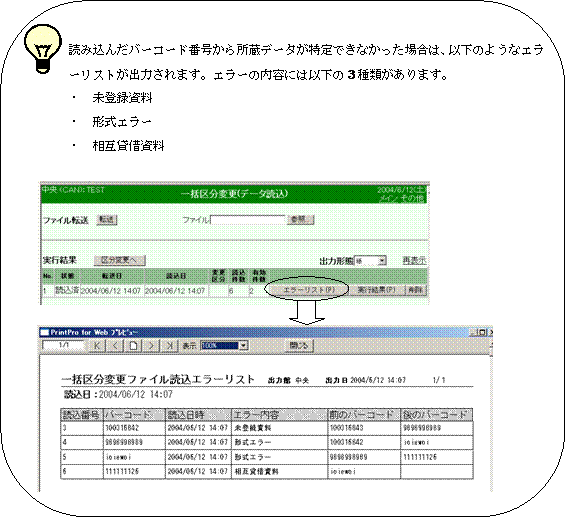
④変更する区分の設定
区分変更画面を開くと、先程読み込んだ内容は画面下の実行結果に表示されます。
まずは、どの区分に変更するのかを指定しますので、変更する区分にチェックを付け、変更後の区分を選択します。変更用途に変更内容などのコメントを入力した後、区分設定ボタンを押します。
ファイル読み込みの結果 集計画面に戻ります。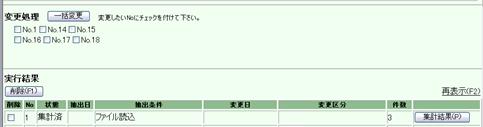
![]()
![]()
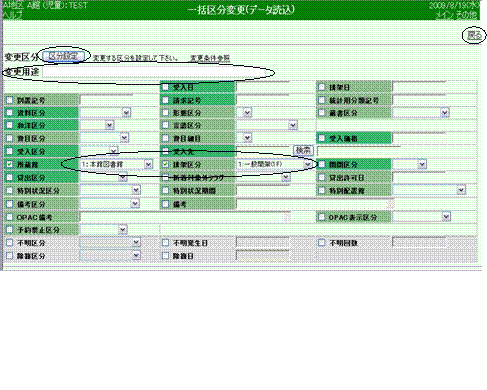
⑤区分変更の実行
画面中央に変更後の区分が表示されますので、変更する実行結果にチェックを付け、
一括変更ボタンを押します。
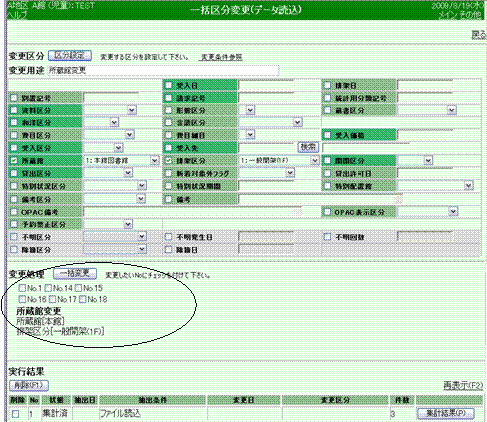
⑥区分変更の完了
「No.**の区分を変更しました」というメッセージが表示され、実行結果の状態が「変更済」に、変更日・変更区分の欄に内容が表示されれば、区分変更完了です。
![]()
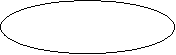

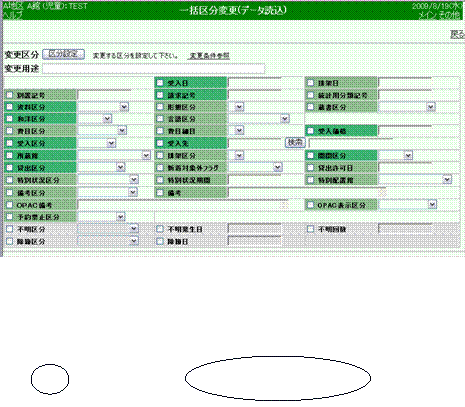
--------------------------------------------------------------------------------
※ 区分設定ボタンを押した時に、以下のようなメッセージが出た場合は、変更先の区分がチェックされていません.。変更する区分にチェックを付けてから区分設定ボタンを押してください。
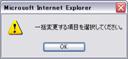
--------------------------------------------------------------------------------
※ 一括変更ボタンを押した時に、以下のようなメッセージが出た場合は、変更先の区分が指定されていません.区分設定ボタンを押し、変更先の区分を指定してください。
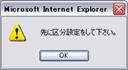
--------------------------------------------------------------------------------
※ 一括変更ボタンを押した時に、以下のようなメッセージが出た場合は、区分を変更する集計結果にチェックが付いていません。チェックを付けてから一括変更ボタンを押してください。